Working with List Field Object
In PageFocus Pro, use List Field object to create a drop down list of items for selection in a field. You can use build-in lists or linked text files.
Build-in List Field
In the Account Information form below, List Field object is used to create Gender, Blood Type, Eye Color and Hair Color fields. Use Build-in in the Source of list,
select Edit List... button to open the Create/Edit List Items and enter the item one line per item; F,M for Gender; A+,A-,B+,B-,AB+,AB-,O+,O- for Blood Type; Blue,
Brown,Gray,Green,Hazel,Violet,Other for Eye Color and Black,Blond,Brown,Red,Silver,White,Other for Hair Color. In EXPO, these items will be available for
selection in these fields.
Text File List Field Using List Source File Editor
Page Focus also provide a List Source File Editor for you to put different list fields and items in one file for easy management. Instead of using Build-in and enter
the items one by one in each field, you can keep one file for all the list fields and select from the file directly. Choose Preference/Editor/List Source File Editor to
open the List Source File Editor dialog box. Select New to create a new file (i.e. account_info.dat). PageFocus Pro uses .dat for List Source Files. Enter the field
name in Sections and select Add button to add it to the group. Enter item one by one in the Item Text and Add it to the selected Section. Save the file. When
you create the list field, select Text file as the Source of list in the List Field dialog box. Choose Edit List to open the List Source dialog box. Use the Browse
button to select the Source File (account_info.dat). Use the drop down menu to select the Section (Topics). In EXPO, it works out as the Build-in list field. It is
easier to add/change the list items when you have many list fields to manage.
Text File List Field Using Text file
Instead of using List Source File Editor, advanced user can use Notepad and create a text file to cover all the list sections/items and select it as the Source File.
The syntax rule is simple: Section/Topic in brackets and one item per line below.
[Sex]
F
M
See the text file for the above Account Information list fields. It works as the .dat file above. Browse and select this text file as the Source File in the List Source
dialog box. Use the drop down menu to select the Section (Topic). Select OK and Close the dialog box.
Multi-level List fields Using Text File
In the Following Lab and Biometric Tests Form, "Test Type" and "Items" fields are related list fields. Select from the Test Type and available items list under the
type will be available for selection in Items field. Use Notepad to create a text file to be used as the Source File in the List Source dialog box. See the text file (
health.txt) for the loadlist command in linking the list items in these two fields. If select Cholesterol in type_test field, the list under Cholesterol in health.txt will
be loaded to the test_items field for selection. In type_test List field, select Text file as the Source of list in the List Field dialog box. Choose Edit List to open the
List Source dialog box. Use the Browse button to select the Source File (health.txt). Use the drop down menu to select the Section (Topics) type_test, check
Individual list itemcontains runtime command.(Cholesterol::loadlist test_items health.txt Cholesterol). In test_items List field, just select the health.txt in List
Source dialog box.
In EXPO, there will be drop down selection list of Cholesterol, Hepatitis Kidney,Liver Function, Prostate, Urine in type_test field. Select Cholesterol, test_items field
will load a selection list of HDL, LDL, Total cholesterol, Triglycerides, VLDL, Other.









Home > Application > Forms > Working with List Field Object
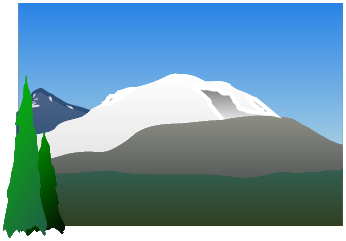
©
