Home > PageFocus Draw > Video
Video
PageFocus provides two types of video cam and player functions. One is to open a right side panel for video catcher and playback. One is to use Video
Cam object/Video Player objects (in More Objects
) to create pages for website, slide show or EXPO runtime applications.
Video Catcher
Use File/Devices/Video Cam to open the right side Camera Panel. It will display image catched by a webcam or other connected external camera. Drag the
borderline to adjust the size of the panel. Take a snapshot, the picture will appear in the workspace. Connected to a camera, video cam can be used to take
picture on site and add text, drawings to design cards or to keep records. It also can be used to do video recording.
Use the top menu
to select the device(if there are more than one available), to close the cam, to select the folder to save the recorded
video and snapshot files, to switch to video player, and to close the panel. Use the More Tool
to change the Snapshot/Video file folder and select
Cam options. The default folder is My Documents\PageFocus\snapshot or video
Use the bottom menu
to zoom to fit the image to the panel area, to display the original size (pixel size),to zoom In, to zoom out, to
take a snapshot, to start/end Recording (or right-click on the image will start video recording, right-click again will end recording). Snapshot taken will
appear on the workspace and saved as .jpg in the My Document\PageFocus\Snapshot, if Save option is checked on Video/Cam Options. Take a snapshot
from the Video Cam, edit and save or export. Do video recording to keep record.
Video Playback
Select File/Devices/Video Playback to open the Video Player Panel. Drag the borderline to adjust the size of the panel.
Use the top menu
to open a video file, to close a video file, to select More tool to change snapshot folder/options, to switch to Video cam
and to close the panel. PageFocus supports only .avi and .wmv video files. Your system may play other video file types (i.e. mp4) if a third party "Codec
pack" (i.e. K-Lite) is installed. If a snapshot appears blurring on the workspace. Select Save snapshots options and import the picture back to the workspace.
The default folder for snapshot is My Documents\PageFocus\snapshot. Use the More Tool to change the folder.
The bottom menu
shows the Video playtime, zoom to fit the image to the panel area, enlarge to fill the
window, Start, Pause and Stop button, take a snapshot, copy to clipboard. Frame by frame mode is only available for .avi file (the feature may be disabled
by third-party codec pack). Snapshot taken can be used right on the workspace, copy it to clipboard for use in another file or save and export. Video
playback can be used to take a snapshot from a video and add text, drawings to design cards or to keep records.
Video Cam
Use the Video Cam Object (in More Objects
) to create a Video Cam object in a page to catch the webcam or connected camera image. Open the page
in Slide show or in PageFocus Pro runtime EXPO to show the live image from the connected device. It can be used for creating ID card or on site demo.
Video Player
Use the Video Player to play a video in a webpage, in slide show, or in EXPO runtime applications. See the Basics page, we use the Video Player object to
play the Basics tutorial video. Choose Video Player
from More Objects
, drag a desired size rectangle to open the Video Player Properties dialog
box, use the Browse button to select the video to play. Below is a Video Player object linked to a kite.mp4 video set at Auto play. Check Auto play if you
want to start the video when the page is opened.

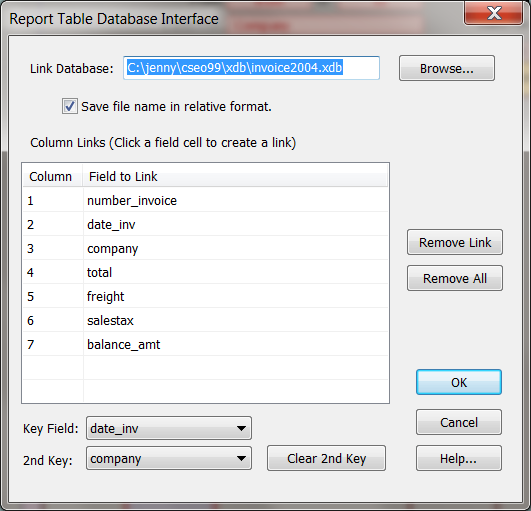



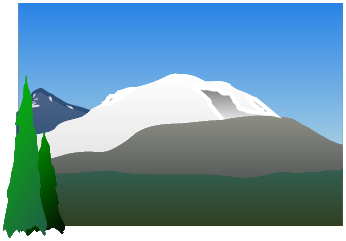
Open the page in Slide Show
Create the Video Cam object
©
