Color Tool Bar
Changing color is fun and easy. The Top Color Tool Bar sets the current workspace colors for text, frame/line, fill and highlight color of gradient or the
selected object's colors. Just click and select the color from color palettes, pick any color from screen, or select RGB numbers. You can make a series of
color changes and keep "undo"
back to the original color if you don't like it.
The first 3 tool buttons (Fill
, Hatch
and Alpha Blending
) are used in setting object attributes that are related to object color. Text color
sets/
changes the text color. Frame (border) /Line color
sets/changes border/frame color, or line object's line color. Fill color
sets/changes the fill color of
a closed-shaped object. Highlight color
sets/changes the highlight color of the color gradient. Gradient Type and Gradient Edit
set/change color
gradient. Color Management tool
opens Color Management Menu.
When no object is selected, the Color Tool Bar displays the default workspace attributes and colors. Changing colors will be applied to the default
workspace setting. When an object is selected, it displays the object's attributes and colors. Changing colors will be applied to the selected object only.
Notes: Every pixel in screen is composed of three colors: Red, Green and Blue with degree of color from 0 to 255. White color is RGB (255, 255, 255), Grey
color is RGB(128, 128, 128), Black color is RGB(0, 0, 0), Yellow color is RGB(255, 255, 0), Red color is RBG(255, 0, 0), Green color is (0, 255, 0) and Blue color
is (0, 0, 255). By mixing the number, you can customize your own color scheme. Use the Pick Color tool
from the Color Tool Box and place it on top of
the color, it will show RGB number of that pixel, i.e. RGB(255, 83, 134). You can get the RGB number of any color on your screen by pointing the Pick Color
tool to it.
The Fill Tool
: Select to fill a closed object: Hollow, Solid (fill with a single color), Color Gradient, Fill with object/Fill page background with object.
Text color
, Frame (border) /Line color
, Fill color
, Highlight color
: Click to open the Color Window.
Alpha Blending Tool
: Select to change the object color blending into the background. It is used to provide special visual effects or to soften drawings
(or images) that are drawn on top of certain background. Value 0 is transparent. Value 255 is opaque. See Transparency.
1.
Click to select a color from the color palette. For quick color shade selection, right-click on a cell
will open a pop-up lighter color shade window and Shift+Right-click opens a darker color shade
window.
2.
Use By Color Name
to select from Standard Crayola Color, (Windows) System Color, or Web (
HTML) Color.
3.
Use Pick Color from Screen
to point and click on top of the desired screen color. You can pick
color from any website, from your imported images. Just point and click. It is the easiest way to
pick a color.
4.
Use Custom Color
to create your own custom color palette.
5.
Use RGB Color Slider
to select color using RGB values. If you have the color RGB values, you
can create the same color and save it to the palette.
6.
You can make a series of color changes and keep "undo"
back to the original color if you
don't like it.
1.
Select Float Tool in Color Management tool
to open the Color Tool Windows. Both Attributes
and Color Selections are in one window for easy adding/changing colors. This window will stay on
the workspace until closed. It is easy to change an object's text, frame/line, fill and highlight
colors all in one window.
2.
You can edit the color palette and create your color Palette. Select File/Save to save it. Create a
color palette for a special project and load it when you are working on that project.
3.
Use Pick Color Tool
to find RGB values of any pixel in the screen. It is point and show. Point
and select any pixel color in your screen.You can open an image and pick a color, open a website
and pick a color. If you like the color, just use the Pick Color Tool to point and select it. You can
quickly undo any color changes by using the "undo"
button.
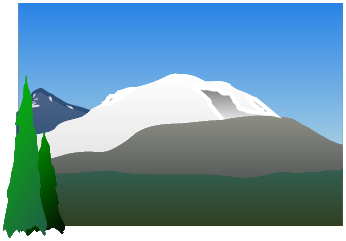








The Hatch Tool
: Select Hatch pattern to fill a closed object. Hatch has it's own color menu. Use Hatch/Color to change the hatch color. Use Hatch/
Spacing to change the space between hatch lines. Use Hatch/Remove to remove the hatch pattern.



Hollow Solid color Color Gradient
Fill with object
Alpha Value 124
175
255
Floating Color Tool Window



Right-Anchored Color Tool Window
1.
Select Right-Anchored Tool in Color Management tool
to anchor the Color Tool in the right
side of the main window. Click the Color Management tool to close and place the color tool back
to top tool bar or select Float Tool to go to the floating color window.
2.
This window also provides information on the cursor location; the size of a dragged object, such
as a rectangle or ellipse object; the selected object's active layer; the selected object Name if it is
named; the location of the object and the size of the object.

©
