Resize, Align, Rotate, Move and Group Objects
PageFocus provides both menu and 1-click buttons for you to easily change an object's size and location. Use the lock tool to lock the position, size or all
properties of an object to avoid accidental changes. You can resize, align, rotate and move several objects in group or chain at the same time. A quick
way is to drag the highlighted markers of the selected object/objects. For more precise options, use Edit button or the menu.
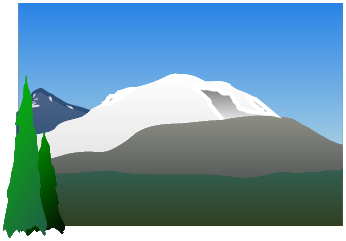
Resize objects
1.
Use the mouse to drag the highlighted blocks of the selected object. This is the quickest way to resize an
object. You can use the ruler and the object guide line to drag to size.
2.
Select the Percent Resize button
in the right Edit Tool Bar (or Modify/Percentage Resize menu) to do a
percentage resize
3.
Select the Resize by Dimension button
in the right Edit Tool Bar (or Modify/Resize by Dimension menu )
to enter the desired width and height.
4.
Click the Shrink Horizontally, Enlarge Horizontally, Shrink Vertically, Enlarge Vertically, Shrink, Enlarge buttons
in the right Editing Tool Bar to resize one measurement unit at a time. Press down for continuously resizing.
5.
Use the keyboard Ctrl +Up, +Down, +Left, +Right buttons to shrink or enlarge the size.
6.
Enter Size commands in the top right Command window (i.e. size 1,2, sizex 3, sizey 8).
7.
Use Modify/Resize to Page to quickly fit or fill the page with an object. It often is used as a background
object. Use Page/Clip Page if you want to clip off any display protruding out of the page when fill the page
with an objet.
To match the size of several objects, drag to cover/chain the objects or use Multiple Select button
in the Left
Tool Bar to select and chain the objects. Use the Match Height
, Match Width
, or Match Height & Width
button in the Right Edit Tool Bar to resize these objects to same size in one click.
Align objects
1.
Drag to cover/chain two or more objects or use Multiple Select button
in the Left Tool Bar to select and chain the objects.
2.
Select one of the align button
3.
Choose Modify/Align Objects in Group Menu and select Left, H-Center,
Right, Top, V-Center, Bottom or Center.
Snap to P Align C
Align R Align L
Align B Align T
Align VC Align HC
Rotate an object
1.
Select an object, use the top right corner red Rotate marker
to
drag and rotate.
2.
Select the Rotate menu button
in the right Edit Tool Bar.
3.
Point and Drag: After this command is selected, the select object is
highlighted with a set of x and y axes and a pivot center (the center
of rotation). You can drag the pivot center to change the center of
rotation. To rotate the object, just press down the pointer and drag
to the desired rotation degrees. A small popup window at the top-
middle of the workspace displays the degrees of rotation. Double-
click to complete the rotation and return to the Select mode.
4.
Use Dialog: This command displays a dialog box for selecting or
entering the degrees to rotate.
5.
Clockwise 90: Rotate 90 degrees clockwise.
6.
Counterclockwise 90: Rotate 90 degrees counterclockwise.
7.
Restore: If the selected object has a non-zero orientation angle, the
command reset it to 0 degree.
Move an object
1.
Use the ruler and the guide line to drag an object (or
chain/group object) to the desired location.
2.
Select one of the move buttons
to move one unit at a time. Pressing down the button will
move it continuously.
3.
Use the keyboard Up, +Down, +Left, +Right buttons to
move the selected object or Shift +Up, +Down, +Left,
+Right buttons for faster movements.
4.
Enter move or moveto command in the Command window
to move the center of the location to the specified location.
For example, moveto 3,4 will move the center of the object
to horizonal 3" and vertical 4" location. move 3,0 will move
the object 3" horizontally to the right.
Move L Move R
Move U Move D
Move NW Move NE
Move SW Move SE
Group objects
1.
Drag to cover/chain two or more objects or use Multiple
Select button
in the Left Tool Bar to select and chain
these objects.
2.
Select Group or Ungroup
from the Left Tool Bar to
group and ungroup these objects.
Group object is used frequently in drawing and designing pages.
you can combine multiple objects in different layers as one object.
Most drawing objects in our sample folder are group objects.

©
