It is easy to create a presentation/slide show. Design and create the pages/files using PageFocus objects and tools. Click the Slide Show button
to open
slide show presentation. See the Project Panel for choices on set up the presentation files. Depending on how you want to organize your files, you can create
a simple one multi-page file or create/collect files using Document folder and Project Folder. Click and select Slide Show
to start the Slide Show, right-
click to set the Auto-play options.
Use Project Folder
Create a document folder for the slideshow files. Select the folder under the left Panel document folder
. New files
created will be saved to the folder. It is quick and easy to edit any file. Just click to select the file to edit and save. You can have multi-page in one file.
Design and create your pages using PageFocus objects and tools. Drag in images, create text, drawings, and add photo or video. PageFocus lets you
customize the page layout. Right click on the workspace and select Layout/custom, type in the desired width and height. It is easy to add/change
colors of text, line/frame and fill. Drag to resize, rotate, group objects together. WYSIWYG. PageFocus drawings are vector graphics and will always be
sharp and clear in any size. Save the file. It will be saved in the document folder. You can also use the sample templates to start your page layout.
Create a Project folder (i.e Slide Show) to arrange the files in the desired sequence and add files from other folders. Right-click on Project folder or
select the side drop-down menu to create a Project folder. Open the file in the workspace, select the project folder (i.e. Slide Show), right-click to get
the submenu (Add File) to add the file to the project folder. You can add file from Workspace or Browse and add files from other folder directly. Move
file up and down to place in the desired sequence. Save the project. It is ready for Slide Show.
To start "Bulk Slide Show", select the Project Folder (i.e. Slide Show), press down the SHIFT key, then select Slide Show button (or pressing F5 while
holding down the SHIFT key). The Slide Show Window will start in auto-play sequence.
Right-click to open the Side Tool Bar for use during Slide Show.
Use One Multi-Page File
Design and create your pages using PageFocus objects and tools.
Add new pages using Page buttons/menu. Select the Next/New Page
to add additional page. Page menu provides many tools to work with multi-
page file. Set page background colors. Create base page. Add page numbers. Name the page. Clip and drag to shuffle, delete, assemble pages. Use
Thumbnail View folder to view and select page to edit.
You can collect/copy pages from different files by choose Page/Assemble to open Assemble Page dialog box. Select, add and arrange the sequence
of the pages in the dialog box. This is an easy way to assemble a slide show file/presentation file.
Use Page/Select/Shuffle/Delete to shuffle and place the desired sequence of the pages.
Save the file and click Slide Show to start the slide show. The Slide Show Window will start in auto-play following the page sequence. Use the side
Tool Bar to annotate or close the slide show.
Slide Show Presentations
Home > slide show
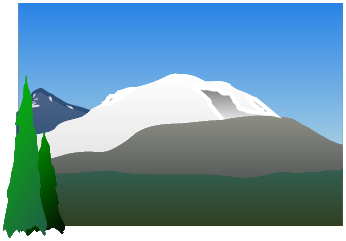
Object animation to display object in the page one object at a time
Freehand drawing for annotation
Pen color tool for selecting the pen color
View scale and screen fit options
Refresh and clear the freehand drawings
Set object animation speed
End slide show (or use Escape key)
Resume Auto-play
Object animation to display object in the page one object at a time
End slide show (or use Escape key)

Next Page Go Forward
View Bar
Freehand drawing for annotation
Pen color tool for selecting the pen color
Page selection
Thumbnail list of all pages for easy selection
View scale and screen fit options.
Refresh and clear the freehand drawings
Set object animation speed
Start auto-play and set speed and parameters
Display options
©
