Working with Table Objects
There are four types of tables in PageFocus: Simple Table, Spreadsheet, Data Entry Table (in Pro version) and Report Table (In Pro version). Check the Sample
Forms on how to use Data Entry Table and Report Table.
1.
In Simple Table, you can enter text, insert image, fill cells with colors, join cells.
2.
In Spreadsheet Table, you can add equations for auto calculation.
3.
In Data Entry Table (in PageFocus Pro version), data entry and commands are executed in EXPO with database and report functions.
4.
Report Table (in PageFocus Pro version) is used to display searched data in a table in EXPO.
Home > Applications > Table Objects
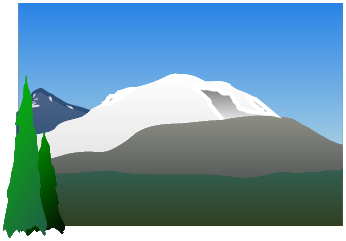
To start creating a Table. Click the Table Object
and select one of the Table object. Drag a rectangle to open the Create Table dialog box. Choose the
name, style, size and colors of the table. You can always adjust and edit the style later. Drag to resize the table.

Click and drag to select a block of cells.
Double-click to edit.
Use Tab and Arrow keys to select a cell or right click on the cell.
In Edit mode, use the right Edit Tool bar to add columns/rows.
Place the pointer on top of Column (A,B,C...) and Row (1,2,3...)and drag the border line to adjust the Column width/Row height.
Use right mouse button to drag to keep the total width/length of the table.
To change the color of the text/frame/line/fill, select the table/cells and use the Color Tool Bar.
Left click on a cell to edit or enter text.
Right click to select the cell or drag to select a block of cells, the selected cell/cell will be highlighted with blue color.
To delete a column/row, select the column/row and choose Edit/Delete Columns/Rows menu to delete it.


Left Click to Edit Cell
Right Click to Select Cell
Use Spreadsheet Table to create a table object with cells to enter text, paste in an image, add equation to calculate.
|
Date |
Quantity |
Price |
Total |
|
11/21/2014 |
10 |
20 |
$200.00 |
|
11/22/2014 |
20 |
30 |
$600.00 |
|
Total |
$800.00 |
Use Simple Table to create a table object with cells to enter text, paste in an image. Cells can be joined, filled with Solid color or Hatch.
|
Name |
Company |
User/Account |
Password |
|
|
|||

In EXPO, the Invoice Report page is designed with the Report Table and using Entry Fields, Equation field and Buttons to execute commands to search and
display the data in the table and the fields.
Report Table is used in PageFocus Pro for display searched data in EXPO. Select the Report Table and open the Define Report Table dialog box to set the
style and size of the report table. Type in the Column labels. Select Report Table/Database Interface to link the table with the database and link the columns
with the field names in the database.
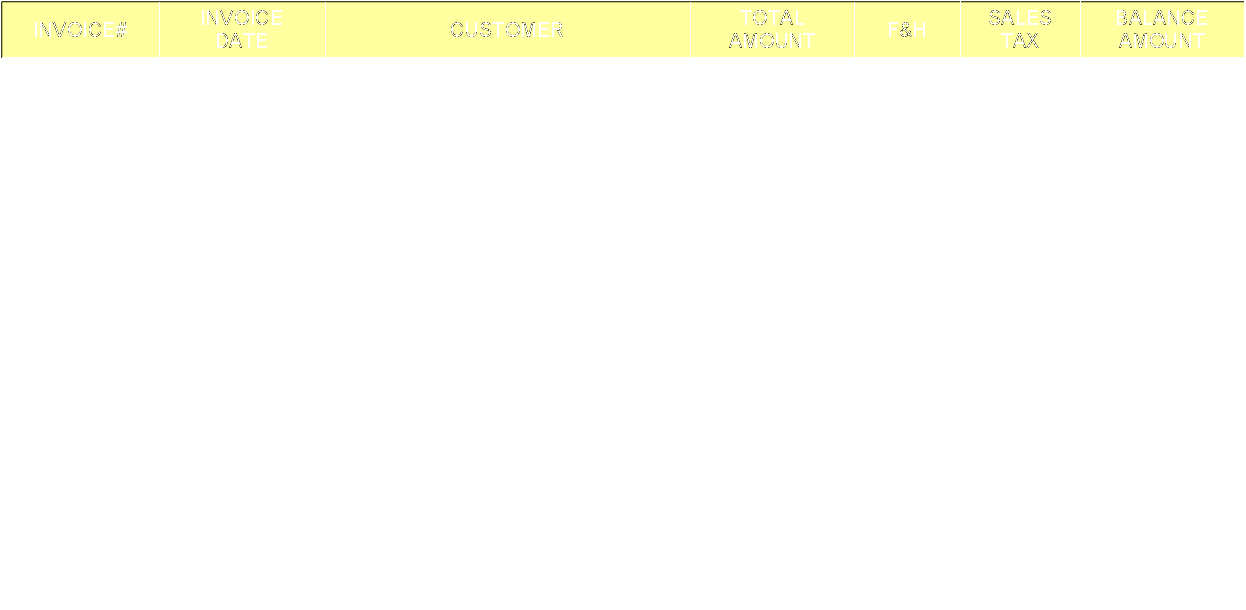

1.
In Edit Mode, type in text for the title column. Drag and select
cells from A19 to D23 and choose Table/Join. Type in text in Cell
A19, E19 to E23.
2.
The red highlight fields are set by dragging and selecting cell A3
to cell F18, select Table/Set Field/Entry Field. Select F3 cell,
choose Cell/Equation to enter the equation (B3*E3). Drag and
select F3 to F18 and choose Table/Fill/Down to copy the
equation down. Select F19 cell and choose Cell/Equation to
enter equation (",sum(f3:f18)).
3.
Select F20 cell and choose Rename in the Cell F20 Position
dialog box and enter freight in New box. Repeat for F21(salestax)
and F22(total). Choose Cell/Equation and enter equation for
salestax and total cells.
4.
You can put an entry field/list field object on top of a table. Use
List Field to create a notes field and put it under Notes cell.
5.
Link the table to a database by select Table/Database Interface
and link to i.e. items.xdb. Select a item number will get
description and unit price automatically.

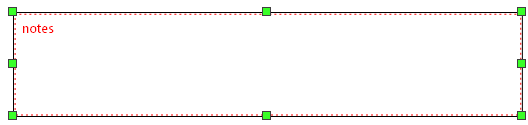
Data Entry Table is used in PageFocus Pro for creating a table object with data entry cells for data entry in EXPO runtime. You can set any cell to be Entry
Field for data entry or Equation for auto calculation. Table cells not named, data in one form cannot be retrieved by other forms. Data entered is for
current form only. You can name the cell if data entered will be used in report table or linked to other forms. In Select mode, select the cell and choose
Table/Set field to choose from Data Entry, List or Equation to set the cell and Rename the cell if needed.
©
