Cropping an Image
When you only need a part of an image, you can crop it quickly by selecting Region and Crop menu. Use it to crop any area of a screenshot easily. All our
images used in the website are created using cropping. You can also design your own shape, crop to create designed images. Drag in/import or copy and
paste the image into the workspace. Right-lick to open the submenu and click Select Region to select the desired shape, drag to cover the area, right-click
to open menu and select Crop Region to crop the image. You can always use Undo
to return to the original image and start over again.
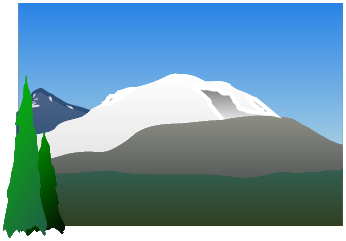
5.
You can use any closed shape object to crop. Create your own closed shape object and place it on the image, right-click to open the menu and select
Select as Region. The object will be highlighted. You can adjust the shape if needed. Right-click and select Copy Region or Crop Region. The cropped
object will keep the shape object, group or delete the shape object. It is quick and easy to create a special image. Using Line Magic from More Objects,
you can create a variety of artistic images.




To change the Crop Options, select Bitmap/Action on Region/Crop Options to open the Crop Option dialog box. The cropped off area can be Transparent
or Fill with Color.

If you want to crop a PageFocus object, you can convert it to image using Object/Make Bitmap from Object. You can also use the Crop object in More Objects.
It can be used to crop any PageFocus objects including image objects. You can also create any closed object shape to crop or cut-out.
1.
Draw a closed-shape object i.e. polygon, Closed Bezier, or use one of the object shapes in More Objects
, i.e. Star.
2.
Place it on top of the image and adjust the size to cover the area.
3.
Drag to cover and chain the two objects.
4.
Select Crop
in More Objects to crop it.
5.
Or select Cut-out
in More Objects to cut the shape out.
Select Region : Ellipse
Crop option: Transparent
Crop option: Fill with Color



Crop Options
Crop, Cut-out




Cut-out
Select
to add text


Merry
Christmas
Crop
1.
Drag in/import, or copy and paste in an image.

2.
Right-click and choose Select Region and select the desired shape
(Rectangle, Rounded Rectangle, Ellipse, Polygon, Closed Curve, Pixel
Range).

3.
Drag to cover the area. Move the dotted line to adjust the
coverage.

4.
Right-click to select Crop Region to crop the selected part of the
image. Or select Copy Region to copy the selected part of the
image to the clipboard and paste it to the desired location. Use
Copy Region will keep the original image in the workspace for you
to crop another part of the image.


©
