It is easy to turn photo into drawings and paintings. You can easily sketch or draw on top of a photo, crop, filter colors, make color transparency and
alpha blending of colors.
When an image is imported or drag into the workspace, it will be displayed using the workspace default DPI(Dots Per Inch). PageFocus first use this DPI
to calculate the display size of the image. If the size fit into the current form then that DPI is used. If not, then the image is automatically resized to fit into
the page. Your screen DPI will be the default DPI. You can change to Printer DPI or set a Custom DPI. Use Bitmap/Property DPI to change the default
DPI when no object is selected. Right click on an image to do a Quick DPI change. In general, screen DPI is 96, 120, or higher, while printer DPI ranges
from 300, 600, to the high-resolution printers of 1200 DPI. To retain the images quality from one monitor to another, it is recommended to keep 120 DPI
or higher. If your page is intended for printing, it is recommended to have a DPI higher than 200. In PageFocus, to check an image object property,
right-click on the image and select Properties to open the Image Properties dialog box; or select Object/Base property to open Basic Object Property
dialog box. You can make changes on the image directly in the dialog box.
Most digital photo images are high resolution images and can take on large storage size and require great amount of CPU power, thus slow down
program's response. Use Resample, Convert to Thumbnail or Crop menu to reduce its size and still maintain the quality of image in the page. Easy to
reduce the resolution of an image by selecting Resample every 2 pixels, the Bitmap size will be reduced to 1/2 of the original. Convert to Thumbnail is a
shortcut to reduce the image proportionally. "Advanced" button lets you resample the image to a desired size. This should be the first step to do when
you import a large size photo. See Resample.
When you only need an area of an image, you can Copy, Crop, Fill or Save the selected region. It is used frequently to drag in or import an image and
crop to keep a part of the image only. Easy for you to copy an image from website or other programs and crop it to get the part of the image needed.
See Cropping an Image.
Turn your photos into artworks in just a few steps. PageFocus provides a variety of tools for you to work with images. You can change the colors of a
photo into a variety of artistic images, remove background colors and add transparency. See Filter Color.
Making an object transparent can be use for blending of colors. It can also be used to remove the background color or create softness of an image. There
are two kinds of transparency in PageFocus. The "See-thru" transparency and color blending transparency. It is an add-on feature and can be removed
and restore the image back to non-transparency. It is fun and easy to play around and create objects with special visual effects. See Transparency.






Working with images
Home > image
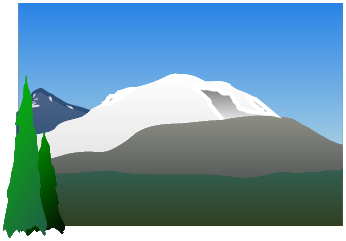





See-thru
Alpha(Blending)
Alpha(Blending)
Simple Color Balance is a quick way to brighten up your image. There are 10 level of color balance available. Select Bitmap/Simple Color Balance
and use the level bar to preview the different level and choose one. It is simple and easy. Bitmap menu also provides standard Brightness/Contrast,
Gamma, Special Effects, Add Noise, Oil Paint Effect, Grayscale, Halftone, Invert menu to work with images. See Simple Color Balance.
Use Image Link object in your files will save the file size. It will display the image, but store only the file name. For images used frequently in various
files, using Image Link will help faster retrieving of the file. See Image Link.
Original
level 3
level 5
level 8




©
